Quick Guide on How to Archive Your Outlook Emails
There are a few different ways to archive messages in Outlook. The methods that you can use depend on the type of email accounts that you have set up in Outlook. All accounts have access to an Archive folder. For Office 365, Outlook.com, and Exchange accounts, the Archive folder is one of Outlook’s default folders, like Inbox, Sent Items, and the Deleted Items folder.
Using the Archive button to move messages to the Archive folder, it helps you to reduce the size of your mailbox and free some space. Below are the steps.
Step 1
Open Outlook.
Click on the “File” Menu on the top left.
Click on the “File” Menu on the top left.
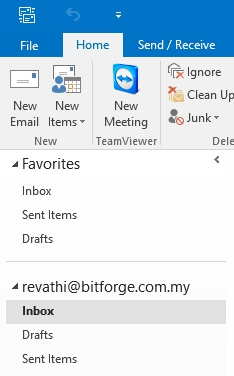
Step 2
Look for “Cleanup Tools” and click on it.
Choose “Archive”.
Choose “Archive”.
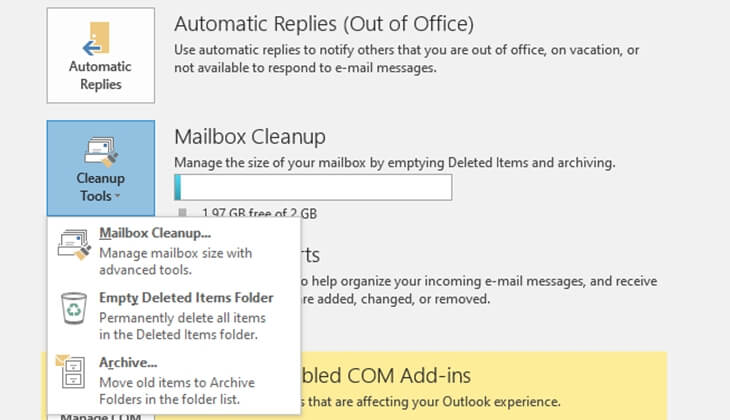
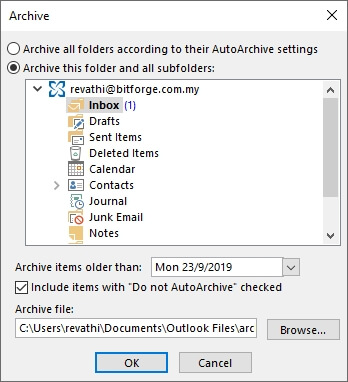
Step 3
Click the “Archive this folder and all subfolders” option, and select the folder you want to archive.
Under “Archive items older than” enter a date. Check the Include items with “Do not Auto Archive” check box to archive individual items that are excluded from automatic archiving.
For “Archive file”, select the location in which you wish to save the file.
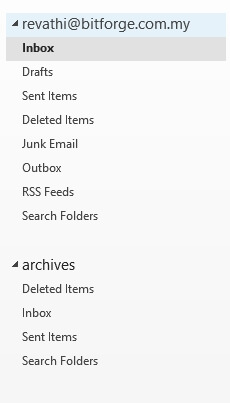
Step 4
After the archive runs, you will find Archives heading in the left sidebar in Outlook, as shown above. Expand “Archives” to see all the folders by clicking on it.
Wish to receive updates, latest articles, tips & tricks directly to your email? Subscribe to our newsletter today!
